價格:免費
檔案大小:22.5 MB
版本需求:需要 iOS 9.0 或以上版本。與 iPhone、iPad 及 iPod touch 相容。
支援語言:加泰羅尼亞文, 德語, 法文, 簡體中文, 義大利文, 英語, 葡萄牙文, 西班牙文
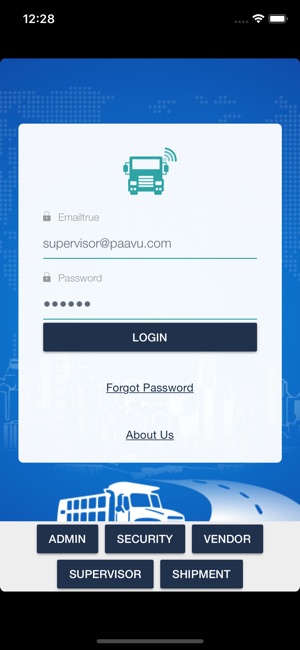
IMPORTANT: This is a POC version for LIMITED audience access
------------------------------------------------------------------
An application to track and manage Trucks/Vehicle’s movement along with optimizing the goods loading and delivery process.
Supervisor Activities
- The supervisor can update his profile details
- He can send the vehicle's request to vendor & see the vehicle count distribution according to vendor share percentage for different source & destination
- He gets the notification of vehicles details added by the vendor
- He can track and update the activity of every vehicle & can see vehicle's current location on the map
Steps for vehicle request
1-Login as supervisor
2-Go to request in the side menu and press + button
3-Fill the form & press save to create a request (Select source - destination, type of vehicle, number of the vehicle, destination and arrival dates)
4-Request & notification will be sent to different vendors providing different vehicle counts according to the selected area distribution (based on vendor distribution share)
Steps for tracking vehicles

1 - Again login as supervisor or Security
2 - Supervisor receives the notification of vehicles added by the vendor
2 - Select the track vehicles from side menu option or click on the notification to get the provided vehicles from the vendor
3 - All the provided vehicles are presented in the list
4 - To view the location of all vehicles (which have connected GPS) on the map, tap on map icon in the list
5 - Click particular vehicle, it will open detail page with Timeline. How to interact with the timeline is described in next section
6 - To view activities of a particular vehicle on map press map icon in Timeline
Steps to work with Timeline
1 - As supervisor or security open any vehicle detail from track vehicle screen
2 - On timeline press arrival at source when the vehicle is arrived to pick up the package
3 - Click next option which is automatically started "Source gate in". It will open a screen with options you need to check before confirming the gate in. Save the state after checking any or all item in the list. It will save it but the gate in process will complete when all items have been marked. Press Mark gate in button at the end
4 - Click next started item "GPS tagged", enter the GPS device id and mobile number here and hit save
5 - Press next item "Loading and TAT", enter the goods type and press save
6 - On next "Source gate out" screen check the status after verification and mark gate out

7 - Now vehicle status is set as in transit. "In transit" itself is not clickable but you can continue with timeline when vehicle arrived at the destination by tapping & marking "Arrival at destination"
8 - Next step is marking destination gate in, follow same steps as in source gate in
9 - Un-tag the GPS device and mark "GPS device untagged"
10 - Unload goods and mark it by tapping "Unload and TAT"
11 - "POD documentation" is marked when document proof are obtained or signed
12 - Now mark destination gate out
===========================================
Vendor Activities
- The vendor can update his profile details like name, phone number, email etc
- He received the notification as the supervisor send him vehicle's request
- The vendor can see the list of vehicle requests send by Supervisor and add/send the vehicles by filling all the required details like vehicle's license plate number, driver number and driver name per request
Steps for providing vehicle detail for the request
1 - Login as a vendor
2 - Vendor received the notification for vehicles request sent by the supervisor
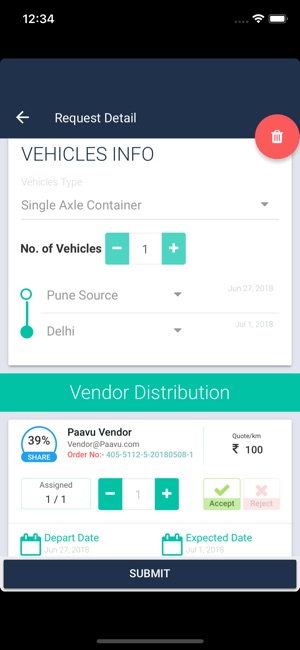
3 - Go to request to open request list from supervisors or Click on notification to open a particular request
4 - Tap the request card to open detail of request
5 - On detail page click the add vehicle button and fill vehicle details of all the allotted vehicles(according to distribution) and press save button

支援平台:iPhone, iPad
